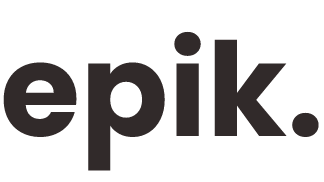To complete the setup, a professional SSL from Epik is needed, which can be bought here: https://www.epik.com/hosting/ssl/
- After purchasing an SSL product, navigate to the Epik.com Domain Dashboard.
- In your Dashboard, click SSL Certificates under the Services option in the top black navigation bar.
- On the SSL Certificates page, click Manage.
- Click Activate to begin the set-up process.
- Here you’ll need to complete CSR, which stands for Certificate Signing Request. You can use a third-party CSR Generator and paste in the code in the first option, or generate the CSR information using Epik’s own tool. To do so, you’ll need to fill in the Domain Name, Organization, Department, Country, City, and State. If there’s no Department or State, fill in “N/A“.
- Note: The Common Name for the domain, should be the root domain (domain.com). Using a subdomain (like www.domain.com) will issue the certificate for that subdomain only, while inputting the root domain will ensure both the root and the www.subdomain are covered by the SSL.
- Add the DNS CAA Records to your domain’s DNS zone. Check our DNS guides if you have our Name Servers or contact your registrar/host to add those for you if your domain is external. Choose the correct server type for your hosting, and click Next.
- The next step is completing the DCV, or Domain Control Validation, to prove domain ownership. To do so, there are three options: Email, DNS, or HTTP-based verification.
- An email will send a link to one of 5 specific email addresses for the domain name. DNS will validate the domain via a custom CNAME Record, and HTTP requires the upload of a specific file to a hosting directory. For this guide, we’ll select Email, which is the most straightforward and easy option. Select your desired option and click Next.
- Specify the email to send the SSL files to and click Submit.
- You’ll now see the SSL is in a Pending status. At this point, you may still change the DCV method to one of the two others, or click Resend DC Validation to resend the DCV email.
- You’ll receive an email from Sectigo Certification Authority requesting you to click the link and input a validation code.
- Specify the validation code in the field and click Next.
- The DCV is now completed.
- Back in your SSL list, you should see the SSL status is Active. You may enable HTTPS connections to your website.